Updated Ryujinx Setup & Configuration Guide (markdown)
parent
e094d9b7e9
commit
2784f6cff5
1 changed files with 49 additions and 0 deletions
|
|
@ -27,6 +27,8 @@ from: <https://ryujinx.org/download>
|
||||||
|
|
||||||
[Input Configuration](#input-configuration)
|
[Input Configuration](#input-configuration)
|
||||||
|
|
||||||
|
[Motion Controls](#motion-controls)
|
||||||
|
|
||||||
[Profiled Persistent Translation Cache](#profiled-persistent-translation-cache)
|
[Profiled Persistent Translation Cache](#profiled-persistent-translation-cache)
|
||||||
|
|
||||||
[Graphics Enhancements](#graphics-enhancements)
|
[Graphics Enhancements](#graphics-enhancements)
|
||||||
|
|
@ -339,6 +341,53 @@ configure, configure them now under Player 2, Player 3, and so on.
|
||||||
Alternately, you may skip the input UI and edit your config.json file
|
Alternately, you may skip the input UI and edit your config.json file
|
||||||
found in %appdata%\\ryujinx\\
|
found in %appdata%\\ryujinx\\
|
||||||
|
|
||||||
|
Motion Controls
|
||||||
|
===============
|
||||||
|
### Motion Controls
|
||||||
|
|
||||||
|
Ryujinx offers the ability to use motion controls with motion-enabled controllers such as a Switch Pro Controller, Joycons, Playstation DS4, smartphones with motion support, Steam controller, and others.
|
||||||
|
|
||||||
|
To use motion controls in Ryujinx:
|
||||||
|
|
||||||
|
1. Launch & configure your favorite cemuhook server application (Betterjoy, DS4Windows, Steam Gyro, etc.) with your bluetooth or wired motion-enabled controller. Leave the application running.
|
||||||
|
|
||||||
|
2. In Ryujinx, navigate to Options > Settings > Input tab and select which controller you are configuring. Remember: if you are in docked mode, configure Player 1. If you are in Handheld mode, configure the Handheld controller.
|
||||||
|
|
||||||
|
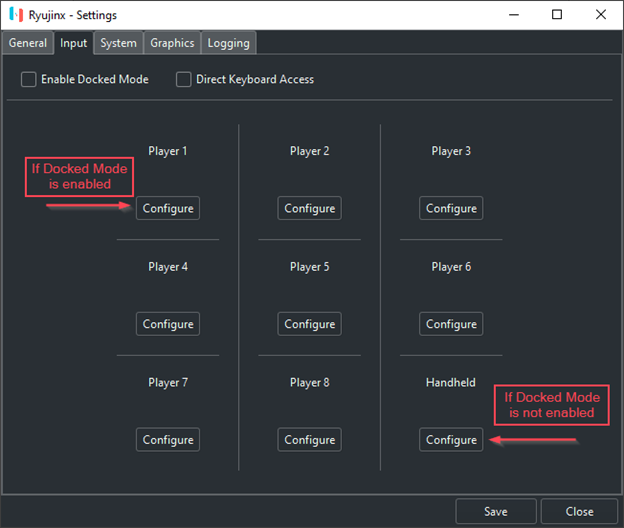
|
||||||
|
|
||||||
|
3. Select your motion controller from the dropdown. It will be listed as "Xinput controller".
|
||||||
|
|
||||||
|
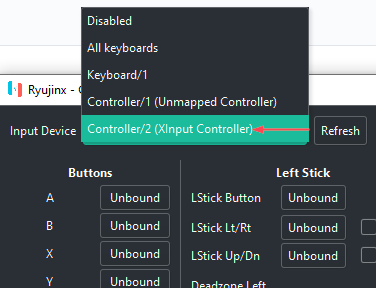
|
||||||
|
|
||||||
|
4. Configuration options:
|
||||||
|
|
||||||
|
- If you have already configured your controller's input buttons to your liking and only need to configure motion controls, check the "Enable Motion Controls" box and fill in the following information:
|
||||||
|
|
||||||
|
**Controller Slot:** the controller slot # your motion controller is configured as in your cemuhook server application. Default is "0"
|
||||||
|
**Gyro Sensitivity:** 100% (you may adjust this to suit)
|
||||||
|
**Server Host:** the IP address of the computer being used to host the cemuhook server. 127.0.0.1 is localhost/the same computer running Ryujinx.
|
||||||
|
**Server Port:** 26760
|
||||||
|
|
||||||
|
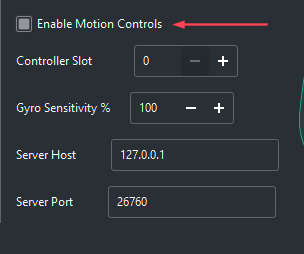
|
||||||
|
|
||||||
|
- Alternately, you can simply click on the empty Profile dropdown, select Default, and click Load. This populates the buttons with preset mappings and also fills in the motion control settings with recommended defaults. You may continue tweaking the settings to your liking, or binding each button from scratch if you want a fully custom button layout.
|
||||||
|
|
||||||
|
**NOTE: while the default Deadzones are 0.10, we recommend increasing your Deadzones to at least 0.20 in order to avoid unwanted joystick drift.**
|
||||||
|
Make sure to check the "Enable Motion Controls" box!
|
||||||
|
|
||||||
|
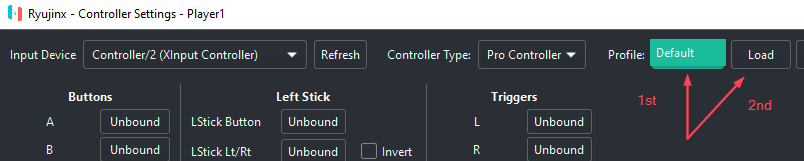
|
||||||
|
|
||||||
|
- Paired Joycons extra options:
|
||||||
|
|
||||||
|
If you set your controller type to Joycon Pair, an option called "Mirror Input" becomes available. This is useful for games in which both Joycons are connected to a Joycon grip and are moving together. If you enable this checkbox, the first Joycon's motion will be used for both Joycons.
|
||||||
|
|
||||||
|
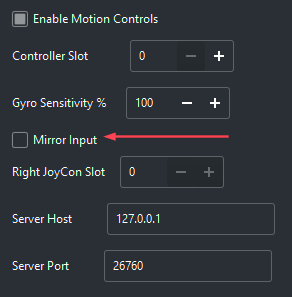
|
||||||
|
|
||||||
|
|
||||||
|
5. Click Save to save your configuration.
|
||||||
|
|
||||||
|
Repeat steps 2 through 5 for any other motion controllers you wish to configure. If you have more than one, make sure to choose the respective slot # for each controller!
|
||||||
|
|
||||||
Profiled Persistent Translation Cache
|
Profiled Persistent Translation Cache
|
||||||
=====================================
|
=====================================
|
||||||
|
|
||||||
|
|
|
||||||
Loading…
Reference in a new issue